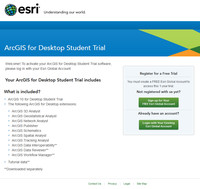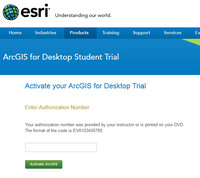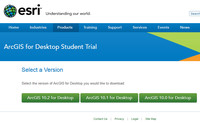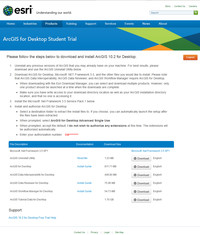ESRI ArcGIS
ArcGIS 10.2 Student Edition: Downloading, Installing, and Licensing
Download the software
You can download a copy of ArcGIS for Desktop 10.2.x (or ArcGIS 10.1 or ArcGIS 10.0) at the following address:
http://www.esri.com/landing-pages/software/arcgis/arcgis-desktop-student-trial
You will need to create and/or use your ESRI Global Account to log in.
When prompted, enter the Authorization Number to access the download screen.
Next, select which version of ArcGIS Desktop you wish to download.
Next, click the download button to download the ArcGIS for Desktop software.
Install and Authorize
How do I install and authorize the software?
Follow these steps to install ArcGIS 10.2.x for Desktop:
- If not already installed, download and install the Microsoft .NET Framework 3.5 SP1. This is required to install ArcGIS for Desktop.
- Ensure that you have uninstalled any previous versions of ArcGIS for Desktop or ArcGIS for Server before running the setup. Under Uninstall Existing ArcGIS Software, click Detect Conflicts to remove previous versions.
- Extract the ArcGIS for Desktop download file and run setup.exe if the program does not launch automatically.
- Click Next and accept the license agreement. Choose Complete and click Next. Click Next to accept all default settings, then click Finish.
Follow these steps to authorize the software:
- Select ArcGIS for Desktop Advanced (Single Use), and click Authorize Now.
- Verify the software you selected is listed at the top of the box. Click OK.
- Select I have installed my software and need to authorize it. Click Next.
- Select Authorize with Esri now using the Internet. Click Next. If you do not have an Internet connection on the computer you intend to install the software on, you can authorize the software using another computer that has Internet access or via e-mail.
- Enter your personal information (2 panels). Click Next on both.
- When prompted, accept the default, I do not wish to authorize any extensions at this time. The extensions will be authorized automatically.
- Enter your 12-character authorization number (EVAxxxxxxxxx), and click Next.
- After the authorization process is complete, click Finish. Authorization typically takes between 30 seconds and 2 minutes.
- Click OK to close the ArcGIS Administrator. The software is ready to use.